Table of Contents
- What specs do you require to connect PlayStation to a TV?
- A TV with an HDMI port
- HDR offers vibrant colours
- HDMI cable for connecting TV and PlayStation
- Wi-Fi Router for great speed
- Ethernet cable for Wi-Fi
- Speakers or Sound Bars for great sound
- Guide to connecting a PlayStation to a TV
- Gaming with 4K resolution
Playing games on a bigger screen gives you an immersive experience. Especially for story-driven games, which makes you feel like you’re living in a movie. You might have seen many using TV as a game monitor. You can achieve this by just connecting your gaming console, like a PlayStation, to a TV with just a cable. Let us check out how to connect a PlayStation to a TV.
What specs do you require to connect PlayStation to a TV?
Before playing PlayStation games on your TV, make sure you are equipped with the below specs.
A TV with an HDMI port
If you are buying a TV with gaming in mind, then it should come with an HDMI port. The port lets you connect the PlayStation console to your TV. You will not have a problem finding such a TV, as most HD and 4K TVs come with multiple ports. Most gamers prefer to work with HDMI 2.1.
HDR offers vibrant colours
HDR stands for High Dynamic Range. It gives you a wider range of colours and contrast. Most new TVs come with support for HDR10. Dolby Vision also comes under HDR. But PlayStation does not support it yet.
HDMI cable for connecting TV and PlayStation
You can always find an HDMI cable while unboxing your PlayStation. The HDMI cable comes with two ends. One end of that cable goes into your TV, and the other into your gaming console.
Wi-Fi Router for great speed
You will be downloading lots of games with your PlayStation ID. You need a strong internet connection for that. This is where the Wi-Fi router comes in. A mobile network is an option as well. But many gamers work with at least a 5 Mbps of speed. Our mobile network will fail to achieve such speed. That is why a Wi-Fi router is recommended. You can have both a wireless and wired setup.
Ethernet cable for Wi-Fi
For a wired setup on the PlayStation, you need an Ethernet cable. You plug the cable into PlayStation’s port and the other end to the Wi-Fi router. With your TV’s remote, you can select your Wi-Fi and connect to it with a password.
Speakers or Sound Bars for great sound
With great visuals, you will need a clean and clear sound. While most TVs are equipped with an in-built sound system, the sound quality will not be up to the mark for some. You can buy external speakers or soundbars in this case. You can also go for headphones if you don’t have a soundproof room.
Guide to connecting a PlayStation to a TV
Following the steps below, we will connect a PlayStation to a TV.
1. Take the HDMI cable that comes along with your PlayStation.
2. Locate the HDMI port on the back of your TV.
3. Connect the HDMI IN end to the TV.
4. Connect HDMI OUT to the PlayStation.
5. Plug the power cord of your PlayStation into the electric socket.
6. Turn on the button.
7. Now your PlayStation is connected to your TV. You will have to do a quick TV set-up.
8. Hit on the input button on your remote multiple times.
9. Select the input as the Gaming console.
10. Press the power button on the PlayStation.
Gaming with 4K resolution
The latest PlayStation 5 console supports 4K 100p /120p video. Your TV should be able to work with this format. For that, you need to set the HDMI signal format of the TV to Enhanced format (8K).
1. Press Home Button on the remote control.
2. Select Settings.
3. Hit on Watching TV.
4. Tap on External inputs.
5. Select HDMI 3 or HDMI 4.
6. Click on HDMI signal format and set it to Enhanced format (8K) or Enhanced format.
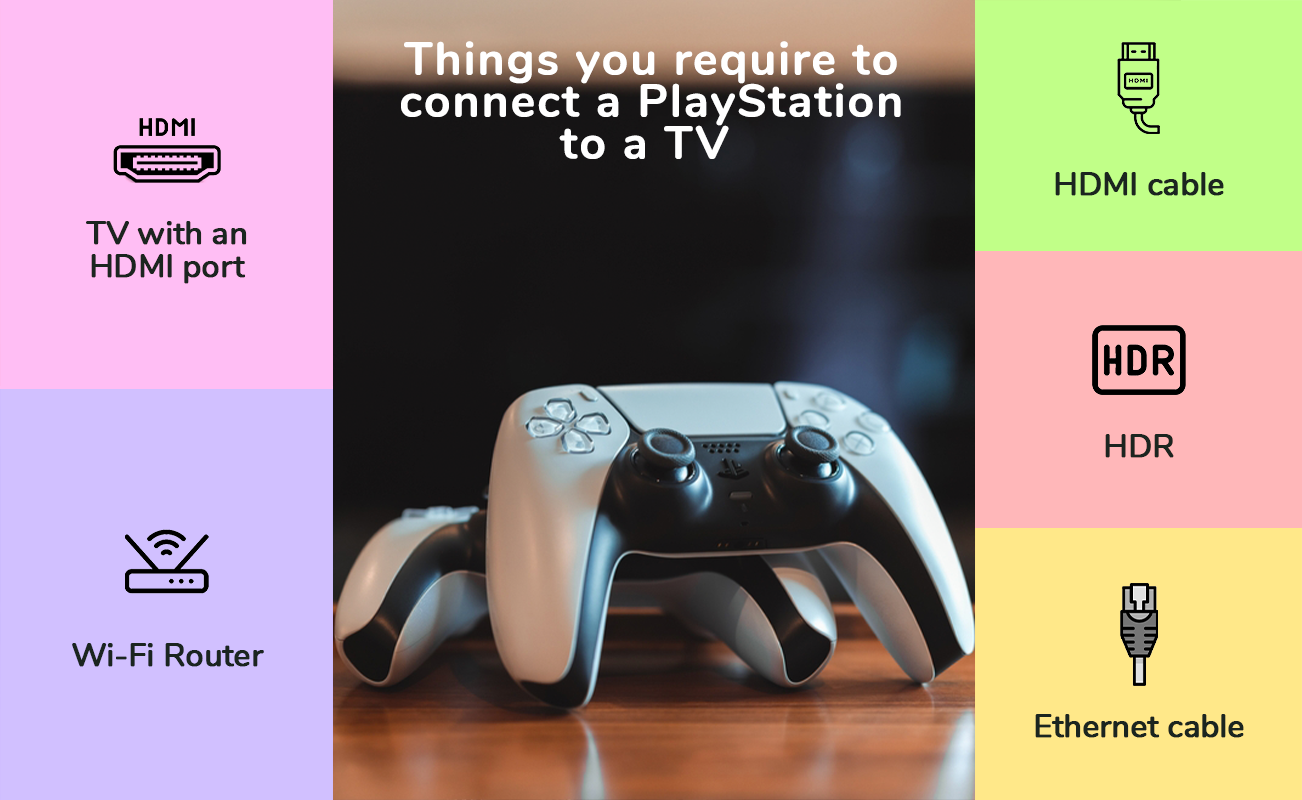
Unleash your inner geek with Croma Unboxed
Subscribe now to stay ahead with the latest articles and updates
You are almost there
Enter your details to subscribe

Happiness unboxed!
Thank you for subscribing to our blog.
Disclaimer: This post as well as the layout and design on this website are protected under Indian intellectual property laws, including the Copyright Act, 1957 and the Trade Marks Act, 1999 and is the property of Infiniti Retail Limited (Croma). Using, copying (in full or in part), adapting or altering this post or any other material from Croma’s website is expressly prohibited without prior written permission from Croma. For permission to use the content on the Croma’s website, please connect on contactunboxed@croma.com
- Related articles
- Popular articles


















Sambit Satpathy
Comments