An external hard drive is a portable storage device that can be connected to your laptop or desktop to access files anywhere. It is one of the easiest ways to add storage to your Windows laptop or carry important data anywhere with you. Since they come with a high storage capacity, they are a reliable means to prevent your computer from being clogged with unnecessary data.
You can also use an external hard drive as a backup device or use it as a device to boot an operating system of your choice. The fact that they are portable, come with high-capacity storage and are easy to upgrade makes them a great accessory for computers. If you are wondering how to access an external hard drive on Windows 10, here are the steps to follow.
Hard drive for PC: How to access an external hard drive using Search
Using an external hard drive with your Windows PC is a straightforward process. You only need to connect your hard drive to your system using the USB cable and look for the drive on your PC.
ALSO READ: What is an external hard drive?
Let’s look at the step-by-step process to access your external hard drive through the Search bar on Windows 10.
Step 1: Plug your external hard drive into your Windows 10 laptop or desktop PC.
Step 2: In the Windows 10 search bar, type “This PC.”
Step 3: Click on ‘This PC.’
Step 4: Double-click the external hard drive listed under ‘Devices and drives.’
Step 5: You can now access all the files on your external hard drive like you would with your internal drive.
Windows 10: How to find your external hard drive
While you can easily find your external hard drive from ‘This PC,’ there is a more convenient method to find it. Here is the alternate method to find your external hard drive on Windows 10:
Step 1: Click the folder icon on the Windows 10 taskbar.
Step 2: Click on the arrow to the left of ‘Quick Access.’
Step 3: Now, click on the name given to your external hard drive to access it.
Troubleshooting external hard drives for PCs
An external hard drive or any disk drive is an excellent accessory for portable storage but like with any accessory, it can also malfunction at times. There is a possibility that your Windows laptop or desktop might fail to recognise your external hard drive. In such a scenario, here are the possible reasons and steps to follow to resolve them.
1. Check the USB port
The common cause for your Windows 10 device failing to recognise your external hard drive is an issue with the USB connection. The first step to try to fix this issue is to try and connect your external hard drive to a different USB port.
2. Check the USB cable
If the problem isn’t with your computer’s USB connection then it could be with the USB cable. If your external hard drive comes with a detachable USB cable then try a different one in case the cable has stopped working.
3. Try a different computer
If your external hard drive doesn’t work with a different USB cable or after connecting to a different USB port then you should try connecting it to a different computer. This will confirm whether the problem is with your hard drive or your computer.
ALSO READ: 5 best external hard drives in India in 2024
4. Check the power
If you have an older external hard drive powered by an AC outlet, as opposed to just the USB port, then confirm it’s receiving power.
5. Hard drive detection issues
If your hard drive is still not detected then check if your external hard drive is listed in Disk Management. To do this, press Win+R and enter diskmgmt.msc to pull up Disk Management. Here, you need to check if your external hard drive is listed.
6. Read failure
If your external hard drive is listed in Disk Management but you are unable to use it then it may need formatting. While you will lose all stored files, the disk drive will become accessible again.
Products in focus
If none of these options work then it might be a sign that your hard drive has failed. Your external hard drive is made of disk platters or circular disks made of either aluminium, glass or ceramic. This disk platter is placed around a spindle and spins with a motor connected to the spindle. As mechanical components, they are bound to fail sometimes, and can be the reason why your external hard drive is not accessible.
Unleash your inner geek with Croma Unboxed
Subscribe now to stay ahead with the latest articles and updates
You are almost there
Enter your details to subscribe

Happiness unboxed!
Thank you for subscribing to our blog.
Disclaimer: This post as well as the layout and design on this website are protected under Indian intellectual property laws, including the Copyright Act, 1957 and the Trade Marks Act, 1999 and is the property of Infiniti Retail Limited (Croma). Using, copying (in full or in part), adapting or altering this post or any other material from Croma’s website is expressly prohibited without prior written permission from Croma. For permission to use the content on the Croma’s website, please connect on contactunboxed@croma.com
- Related articles
- Popular articles













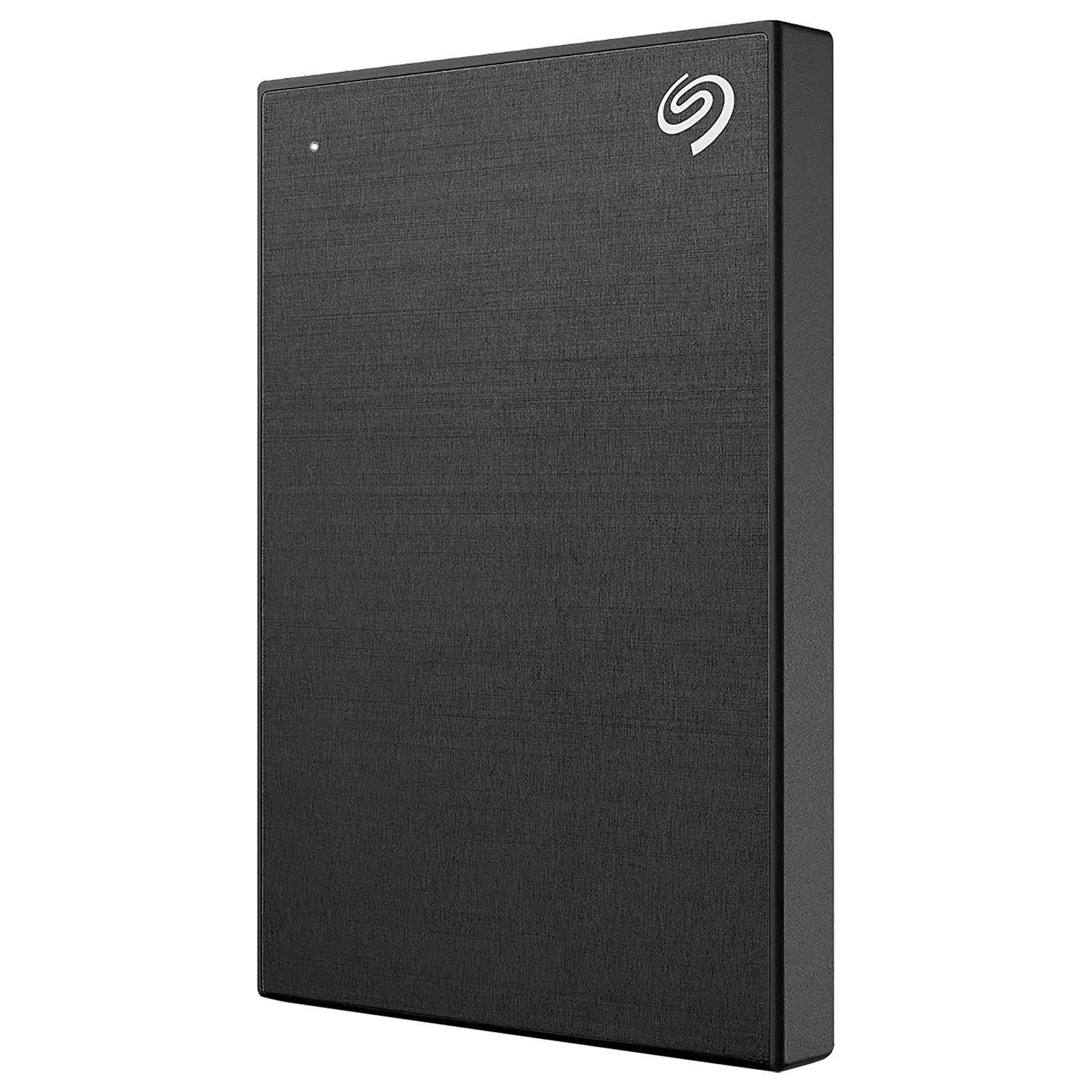






Karthekayan Iyer
Comments