Table of Contents
Find your iPhone permanently locked? You could have entered the wrong passcode multiple times. Due to an iPhone’s strict security measures, there’s no easy way to bypass a disabled iPhone. If there were, anyone could have stolen an iPhone, changed the passcode, and got access to your private data. But if your iPhone is stuck, there are still a few ways to get it unstuck.
5 ways to get an iPhone out of disabled mode
Using a computer
Step 1: Use an USB cable to connect your iPhone to your computer and start iTunes.
Step 2: Start recovery mode on your iPhone.
Step 3: Go to your computer and click "Restore."
Step 4: You will be able to restore your iPhone to factory settings once this process is complete. After that, restore your iPhone from a recent backup using the on-screen instructions.
Restoring iPhone with iTunes
Step 1: Use a cable to connect your iPhone to your computer, and open iTunes
Step 2: On the top left side of the screen, click on the icon of your device in iTunes. You’ll be able to see all the information about your device.
Step 3: Click Restore iPhone/iPad under Summary.
Step 4: In case of an error message, try using iCloud or Recovery Mode.
Step 5: It’s important to have a recent backup either on iTunes or iCloud before you follow the on-screen instructions because it will erase your iPhone data.
Step 6: Following the restoration, your iPhone will start up as a brand-new device. Follow the setup process. The most recent iTunes or iCloud backup should be used when restoring from a backup.
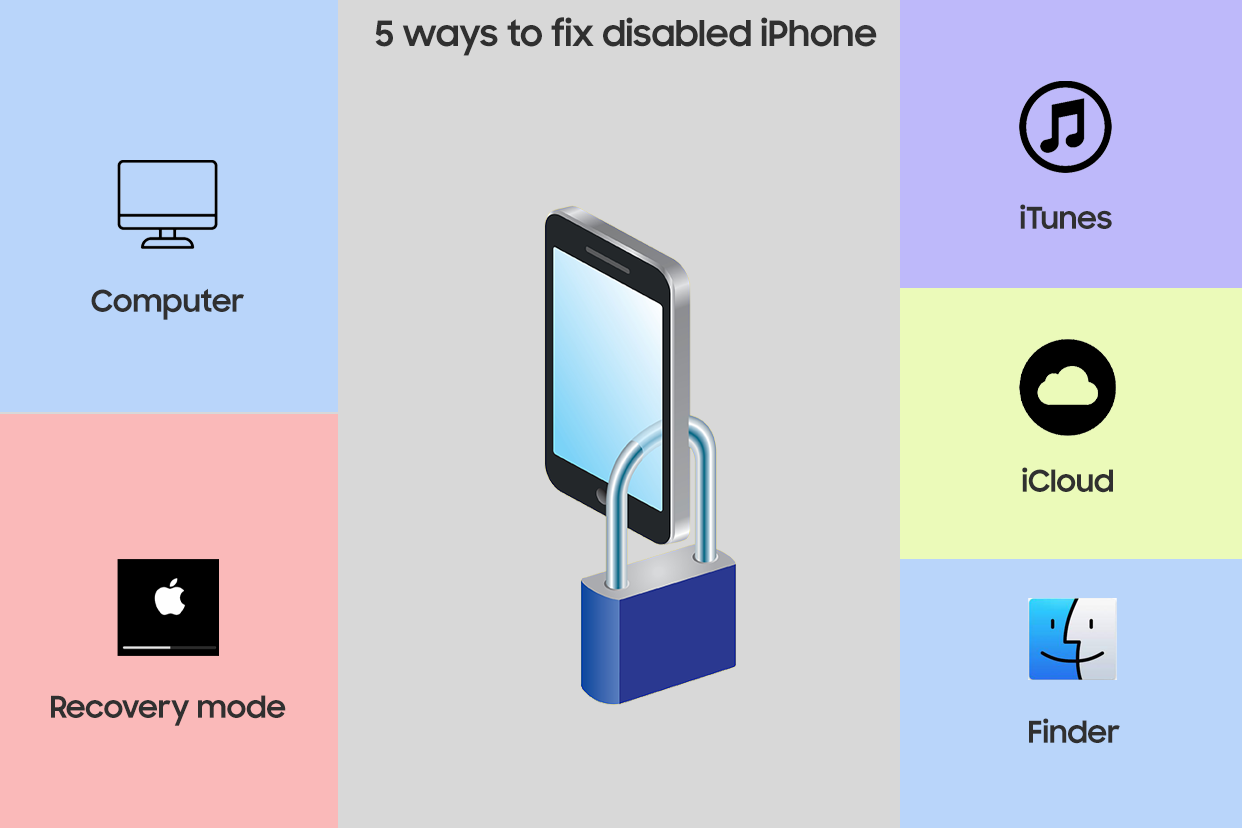
Recovering through iCloud
Step 1: Visit icloud.com on your computer.
Step 2: Log in with your Apple ID and password.
Step 3: At the top, click All Devices.
Step 4: Select the device that is disabled right now.
Step 5: At the bottom right, click Erase iPhone, then confirm.
Step 6: Authentication requires your Apple ID password.
Step 7: Upon wiping your device, it will power up like a new iPhone.
Step 8: During the setup process, follow the instructions. Restore from the latest iTunes or iCloud backup when you need it.
How to unlock a disabled iPhone without a computer or iTunes or iCloud
Step 1: Open the App Store on a second iPhone and download and install Find My iPhone there. You can download it from the official App Store for free.
Step 2: The Find My iPhone feature requires you to log into your iCloud account.
Step 3: Logging into the same iCloud account allows you to see all your Apple devices. On the list of disabled iPhones, select the device you want to unlock.
Step 4: Click on the Actions button at the bottom of the screen on the following screen.
Step 5: In this section, you will find three options. Click on Erase iPhone option displayed at the end.
Step 6: This action will erase your disabled iPhone, as well as remove the passcode from it. You can then restore an iCloud backup on your device after setting it up from scratch.
Avoid disabling your iPhone
Disabled iPhones aren’t fun. Here’s how to avoid it in the future.
Create a new passcode: Random number generators should be used to create a 6-digit passcode. Write down the number somewhere safe and memorise it. In Settings, go to Touch ID & Passcode and change your passcode.
Using Touch ID or Face ID: If you have an iPhone that supports facial recognition or a fingerprint reader, this method is for you. Passcodes are still a good backup in case your fingerprint or Face ID doesn’t work, but most of the time you’ll be able to unlock your iPhone using your finger or face.
Unleash your inner geek with Croma Unboxed
Subscribe now to stay ahead with the latest articles and updates
You are almost there
Enter your details to subscribe

Happiness unboxed!
Thank you for subscribing to our blog.
Disclaimer: This post as well as the layout and design on this website are protected under Indian intellectual property laws, including the Copyright Act, 1957 and the Trade Marks Act, 1999 and is the property of Infiniti Retail Limited (Croma). Using, copying (in full or in part), adapting or altering this post or any other material from Croma’s website is expressly prohibited without prior written permission from Croma. For permission to use the content on the Croma’s website, please connect on contactunboxed@croma.com
- Related articles
- Popular articles


















Chetan Nayak
Comments